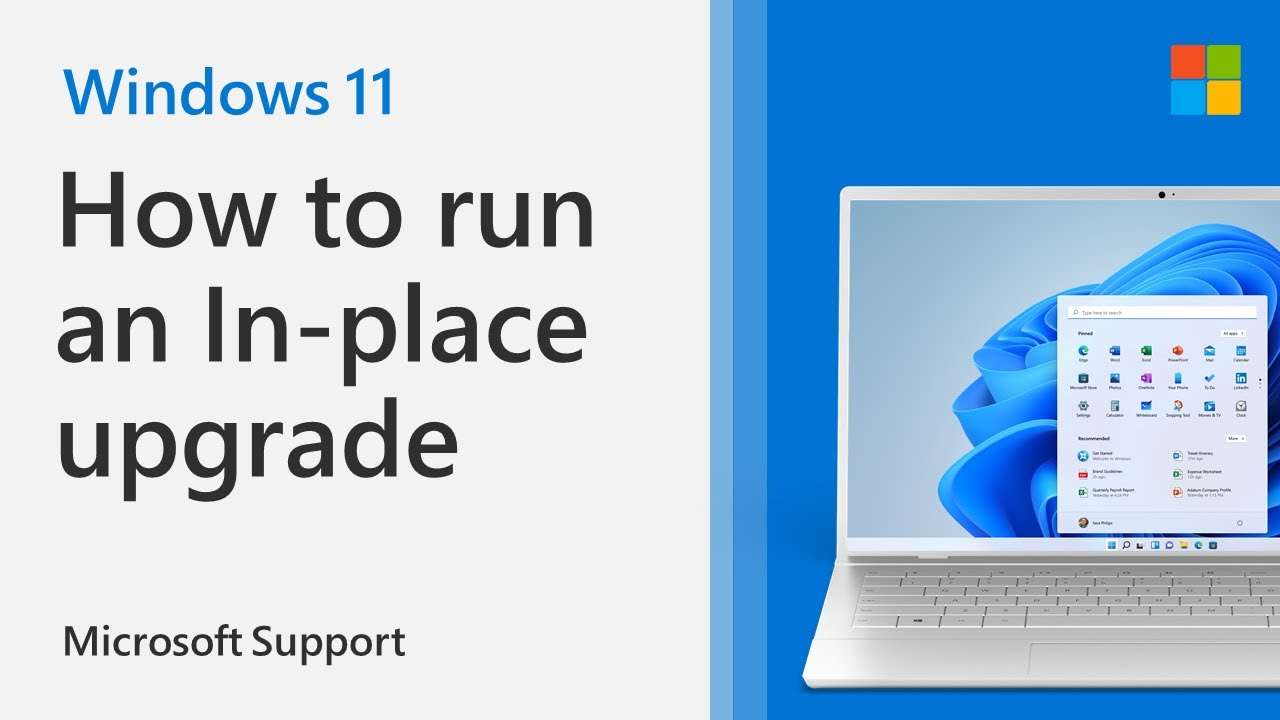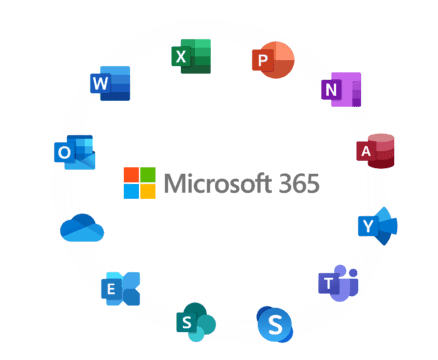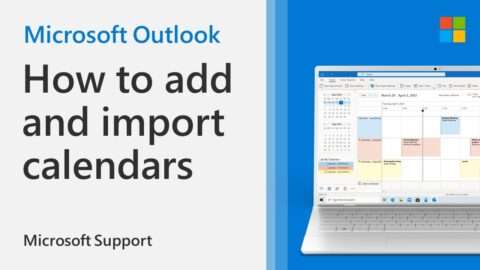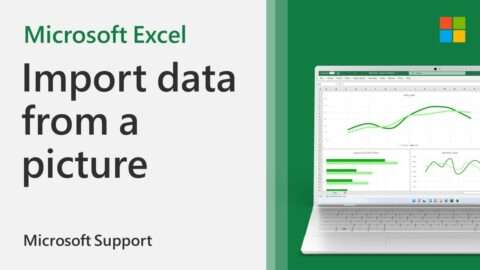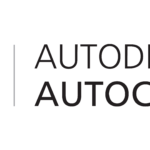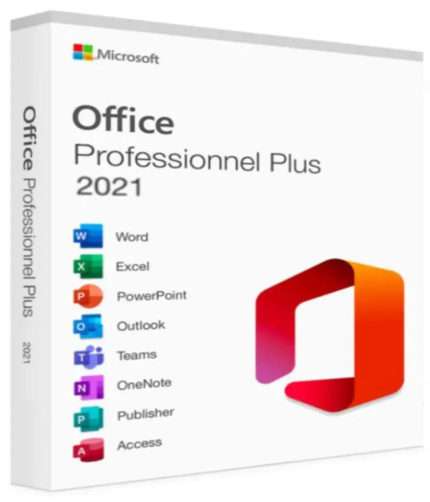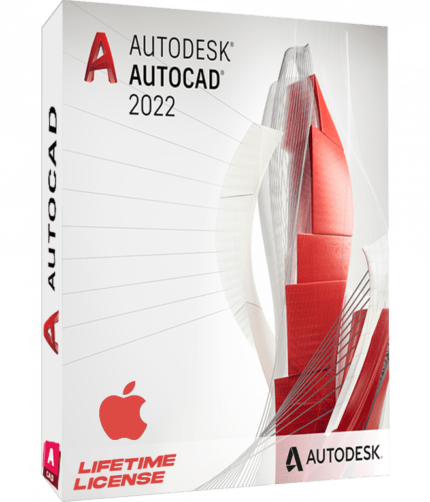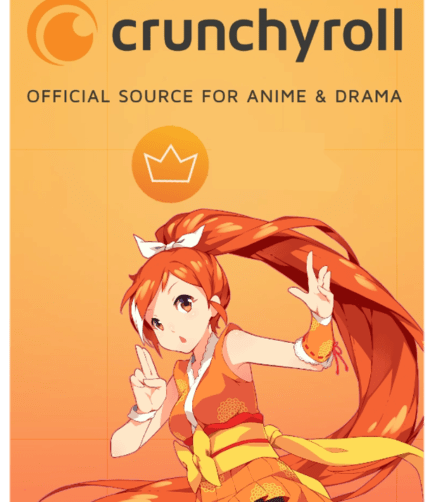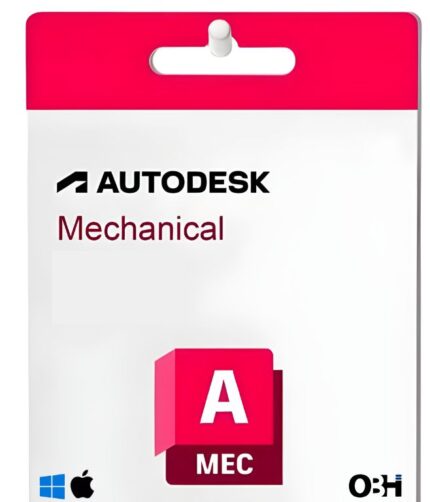Windows 11 In-place upgrade
Windows 11 In-place upgrade is a process of upgrading the existing operating system on a computer to a newer version, while preserving the user’s files, settings, and applications. Here are the general steps to perform a Windows 11 In-place upgrade :
- Backup your data: Before beginning the upgrade process, it is important to make a backup of your important files, settings, and applications, in case something goes wrong during the upgrade.
- Check System requirements: Make sure that your computer meets the system requirements for Windows 11.
- Download the Windows 11 installation media: You can download the Windows 11 installation media from the Microsoft website, and then create a bootable USB drive or DVD.
- Run the Setup: Insert the bootable USB drive or DVD into the computer, and then restart the computer. Press the appropriate key to enter the boot menu and select the USB drive or DVD to boot from. The Windows 11 setup will start.
- Upgrade: Select the “Upgrade” option, and then follow the on-screen instructions to complete the upgrade process.
- Install Updates and Drivers: Make sure to install the latest updates and drivers for your hardware and peripherals after the upgrade.
- Activate your windows using a genuine License Key, you can visit the link bellow to get it at the a convenient price
Windows 11 Home Activation Key – OBH SOFTWARES
Please note that the above steps to perform Windows 11 In-place upgrade are a general guideline, the actual process may vary slightly depending on your specific computer and the version of Windows you are upgrading from. Also, it’s recommended to check the Microsoft website for more detailed instructions and guidelines before proceeding.
Windows 11 In-place upgrade
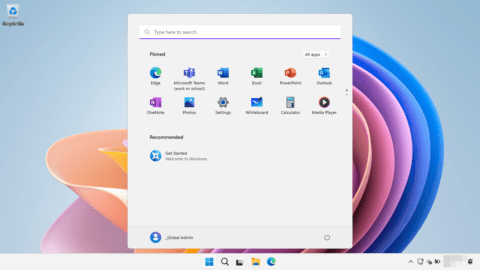
When troubleshooting Windows, an in-place upgrade, can be a helpful step. This procedure works by utilizing Windows, setup media to re-install, core operating system components, leaving your personal files as well as programs untouched. Prior to you begin make certain that you have a net link. You are authorized into an administrator account or have administrator opportunities to do a repair service mount you disconnect all outside peripherals, besides the computer, mouse keyboard and also Ethernet cord, and you disable or uninstall any type of third-party anti-virus programs to stop upgrade interference. Please take a moment to make sure all your data is backed up prior to proceeding, While an in-place upgrade will certainly protect your documents and also programs.
while applying the method of Windows 11 In-place upgrade It is an ideal technique to ensure you have a back-up prior to starting any kind of sort of installation Go to aka.ms/ downloadwindows11. Once you have these Scroll down until you see Download Windows, 11 Disk Picture ISO Then select the Select, Download, drop-down select Windows 11. After that choose Download Here, you will certainly see an option to choose the item. Language Choose the same language that was used to initially set up Windows When selected, choose Confirm Next you’ll see a download web link, Windows 11 In-place upgrade
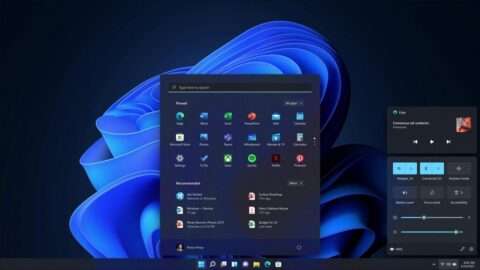
This web link will certainly be legitimate for 24 hours. From time of production, Select 64-bit download to obtain your Windows, 11 ISO, The Windows 11 ISO documents will begin downloading and install When the download completes choose open file. Next off you’ll see a window revealing the materials of the ISO file Locate as well as run the setup data, If triggered by individual account control. Select, Yes Select Next to continue. If the alternative was picked, the installer will proceed to check as well as collect updates.
Please keep in mind that this might take a while, as this relies on your net rate and also the speed of your device To perform a proper in-place, upgrade choose the initial option, labelled, maintain personal documents and also applications. If you choose any other option, you will certainly not preserve all data and also applications. Select Next Select Install to start the setup procedure. The installation will proceed automatically. Your PC may reactivate several times during this procedure.
Note that this could take a while, as this depends on your web speed, as well as the speed of your gadget, You’re all done as soon as you’re back to your sign in screen, The in-place upgrade is complete And you will now be able to authorize. In generally ( bright, positive songs, ) .Select, the Select, Download and install drop-down choose Windows 11. After that choose Download and install Below. You will certainly see an alternative to pick the item.
Language Select, 64-bit download to obtain your Windows. 11 ISO, When the download finishes select open documents, The installer will proceed to check and gather updates. If the option was picked, Windows 11 In-place upgrade